Eclipseをインストールしたので、さっそくなにか作ってみたい!
でもどうやるのかイマイチわからないな…。
Eclipseとは、IBMが開発したプログラミングをするための統合開発環境のことです。
本記事では、初めてEclipseでプログラミングする方に向けて、まずは「ハローワールド」を表示するまでの手順を紹介します。
初めて作品を作ることで、Eclipse環境の使い方が分かりどんどん次の開発にチャレンジできます!
ハローワールドを表示する手順
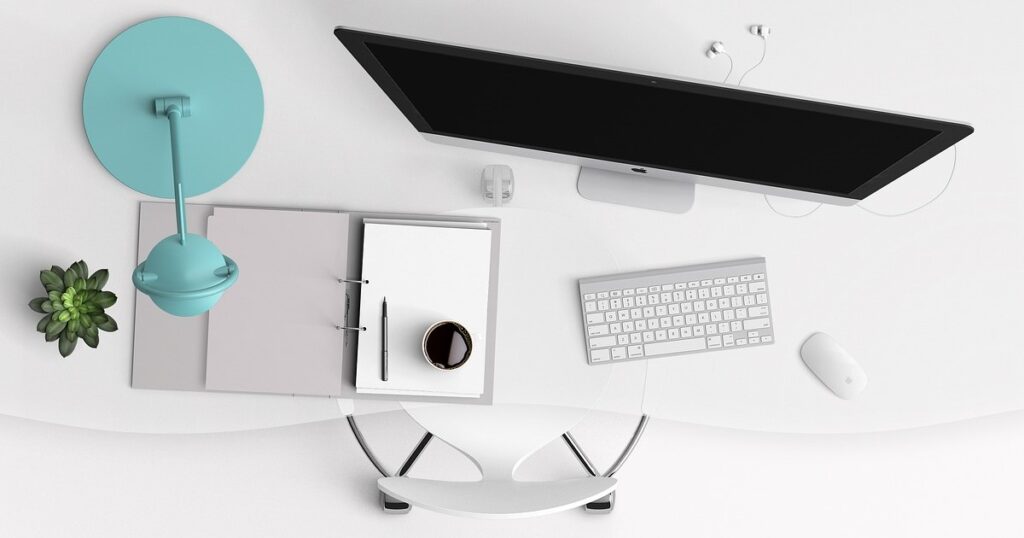
それではさっそく、手順を解説していきます。
ちなみに「Eclipseのインストールもこれからです!」という方は、以下の記事を参考にしてみてくださいね。

手順(1)C言語用のプロジェクトを作成する
まずはEclipseを立ち上げます。
続いて、「File」→「New」→「Project…」の順に選択します。
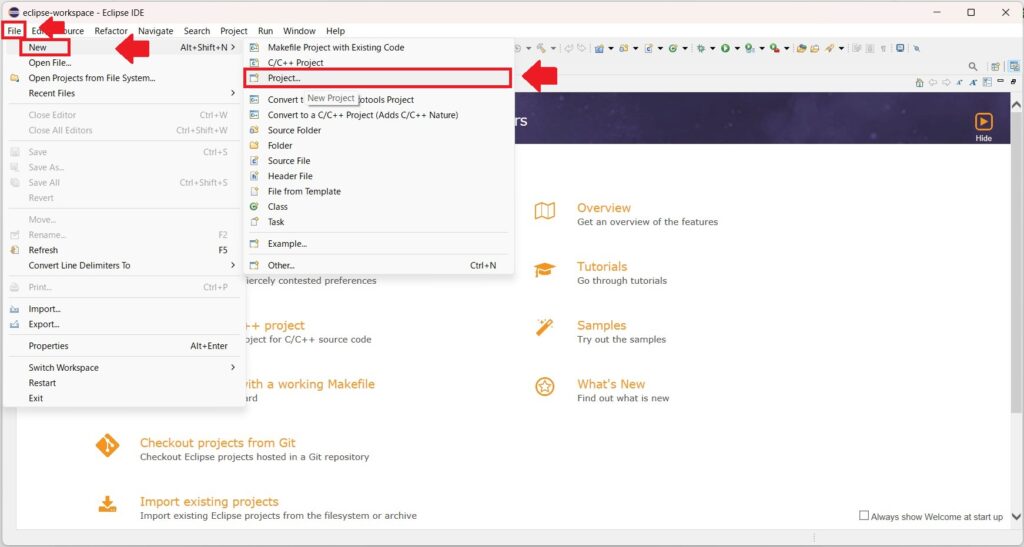
続いて、プロジェクトの選択画面で「C Project」を選択して「Next」をクリックします。
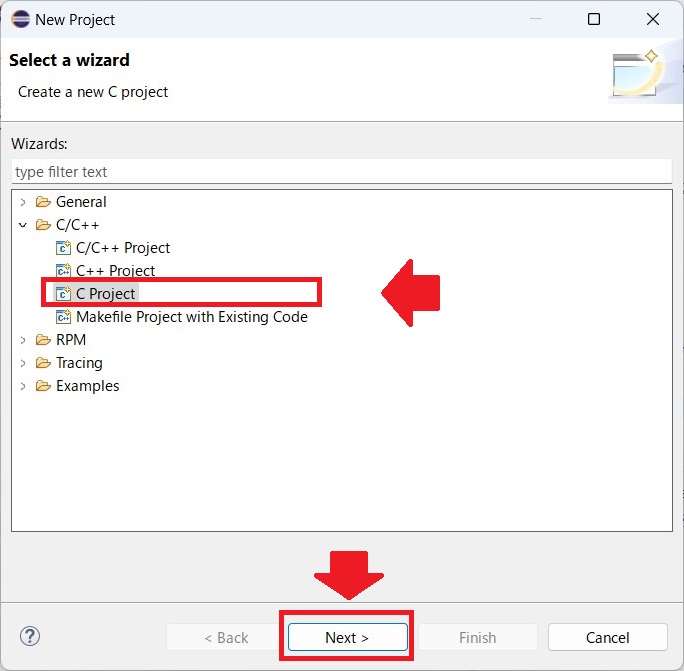
続いて表示される以下の画面で、4つの項目を設定します。
設定を終えたら、コンフィグを変える必要がなければそのまま「Finish」をクリックし、変えたい場合は「Next」をクリックします。
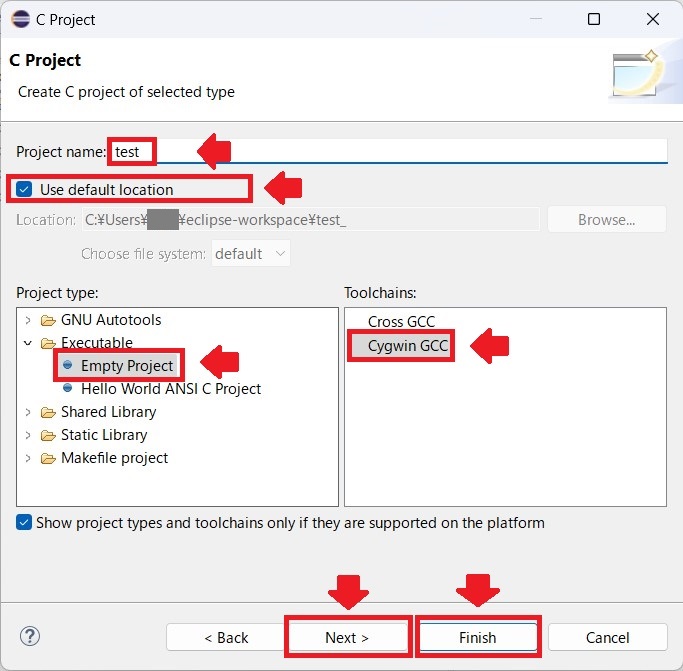
- Project name: プロジェクト名
- Use default location: 保存場所
- Project type: プロジェクトの種類
- Toolchains: ツールチェーン
①Project name: プロジェクト名
プログラムの1つのかたまりを「プロジェクト」と呼びます。
自分の好きな名前をつけましょう。ここでは「test」という名前にしています。
②Use default location: 保存場所
プロジェクトの保存場所を設定します。
チェックが入っていれば、「Location」という欄に記載されているフォルダに保存されます。
自分の好きな場所に保存したければ、チェックを外して「Broese…」から好きなフォルダを指定しましょう。
③Project type: プロジェクトの種類
「Executable」フォルダの「Empty Project」を選択します。
「Executable」とは「コンピュータが直接実行できる形式にコンパイルされたプログラム」という意味です。
「Empty Project」とは「空のプロジェクト」という意味です。
④Toolchains: ツールチェーン
使用するツールチェーンを選択します。
GCCを使用するためにCygwinやMinGWなどをインストールする必要があります。ご自身が使用するツールチェーンを選択してください。
今回はCygwinをインストールしたため、「Cygwin GCC」を選択します。
Cygwinをインストールしたい方は、以下の記事を参考にしてみてくださいね。
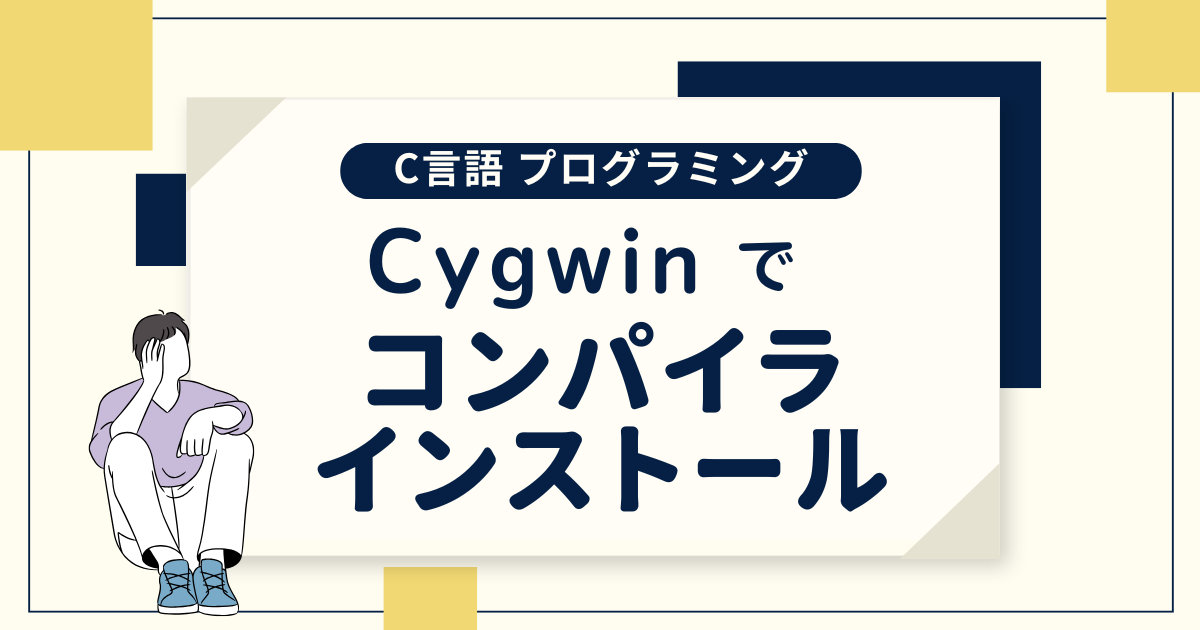
ひとつ前の画面で「Next」を選択すると、以下のコンフィグ設定画面が表示されます。

とりあえず、すべてそのままでも全く問題ありません。
必要に応じて「Debug」「Release」のチェックを外してください。
また、「Advanced settings…」をクリックすると、更に詳細なコンフィグ設定が可能です。
設定が完了したら「Finish」をクリックします。
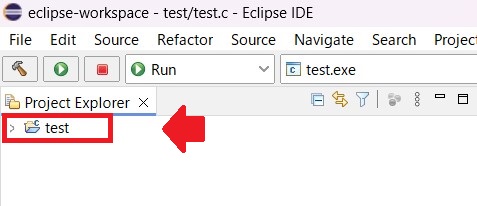
Eclipseの左側に表示されている「Project Explorer」に上記のようにフォルダが作られていれば、プロジェクトの作成は完了です!
手順(2)ソースファイルを作成する
以下の画面の通り、「作成したプロジェクト(test)を右クリック」→「New」→「Source File」の順に選択します。

続いて表示される画面で3つの項目を設定します。設定が出来たら「Finish」をクリックします。
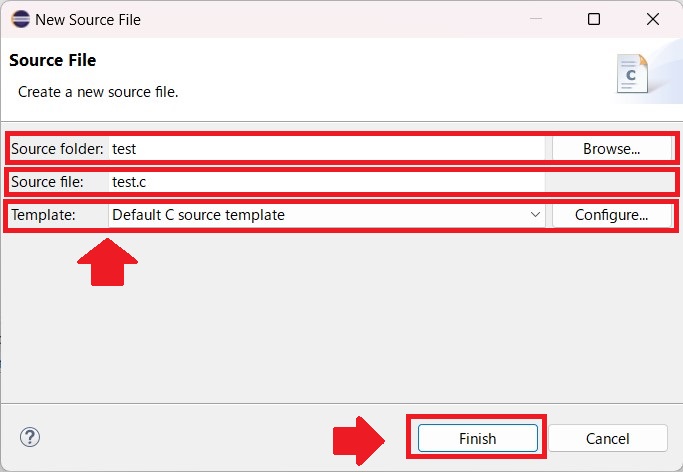
- Source folder: 保存場所
- Source file: ファイル名
- Template: テンプレートの種類
①Source folder: 保存場所
作成するソースファイルの保存場所を指定します。
今回は「test」フォルダの下に直接格納していますが、ソースファイル用に「src」等の名前のフォルダを作成してもOKです。
②Source file: ファイル名
作成するソースファイルの名前です。拡張子を「.c」にしましょう。
③Template: テンプレートの種類
「Default C source template」が選択されているはずなので、特に変更せずそのままでOKです。
以下の画面の通り、拡張子が「.c」のファイルが表示されれば、ソースファイルの作成は完了です!
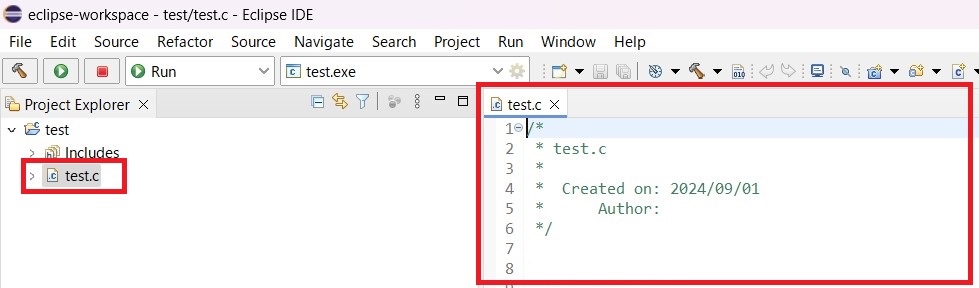

1~6行目に自動で書かれている文字は「コメント」と言って処理に影響しないものです。
「Author」は「作者」という意味で、ユーザー名が自動で入ります。(上の画像は意図的に削除したので空欄になっています)
手順(3)ソースコードを書く
いよいよソースコードを書いていきます。
最終的に書きたいのは以下のコードです。
#include <stdio.h>
int main(void)
{
printf("Hello,World\n");
return 0;
}このコードを、手順(2)で作成したソースファイルに書きます。
コピーして貼り付けてもいいですし、1文字ずつ入力してもOKです。
完成したものがこちらです(3分クッキング感)。
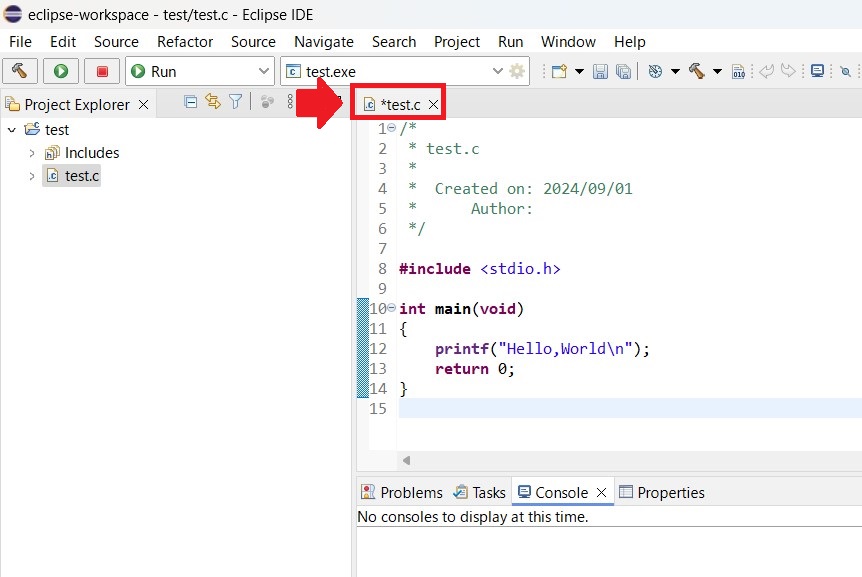
編集直後は真ん中の画面のファイル名に*(アスタリスク)がついていて、今回だと「*test.c」になっています。
この「*」は編集中で保存が完了していない!という意味なので、キーボードの「Ctrl」+「S」を押して保存しておきましょう。
手順(4)ビルド(コンパイル)する
いよいよソースコードを実行できる形式に変換していきます。変換作業のことをビルドと言います。

「コンパイル」はソースコードをコンピュータが理解できる機械語に変換することで、ビルドの中の作業の1つです!
Eclipseの左側にあるBuildボタン(ハンマーのようなもの)をクリックします
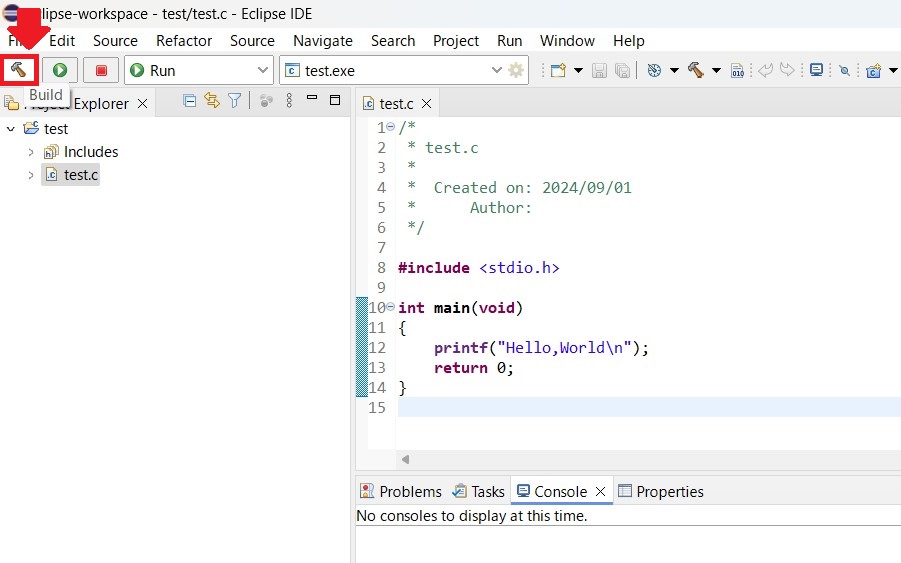
ビルドが成功すると、真ん中下の段の「Console」タブに以下のようなビルドのログが表示されます。
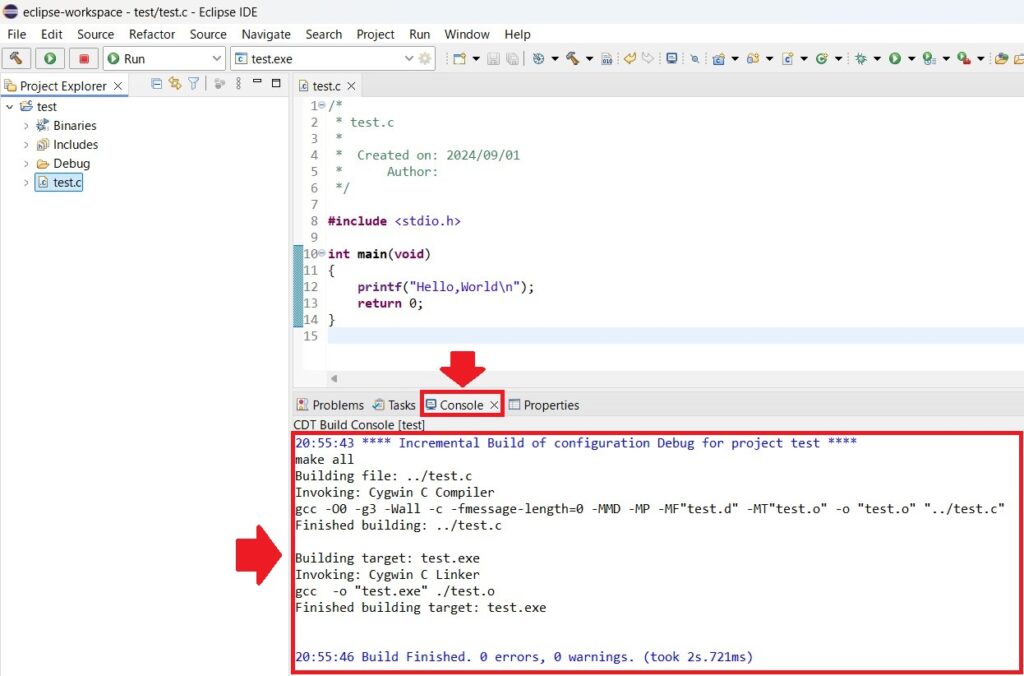
また、ビルドが成功すると左側の「Project Explorer」に
- Binaries
- Debug
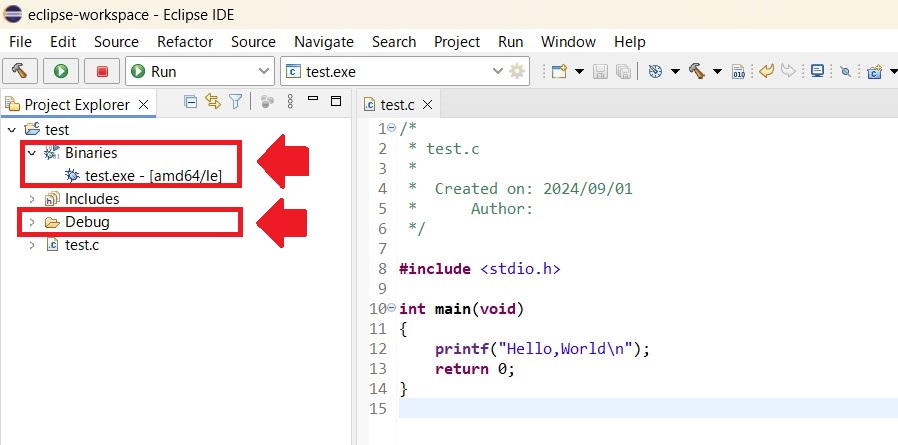
が生成されます。
「Binaries」の左側にある「>」をクリックして展開すると、
「test.exe」という拡張子が「.exe」のファイルが生成されます。
この「test.exe」が今回作成した「test.c」を実行可能な形式に変換したファイルになります。
手順(5)実行する
ここまできたら、あとは一瞬です!
Eclipseの左側にある緑色の丸いボタンをクリックします。「Run」は「プログラムを実行する」という意味です。
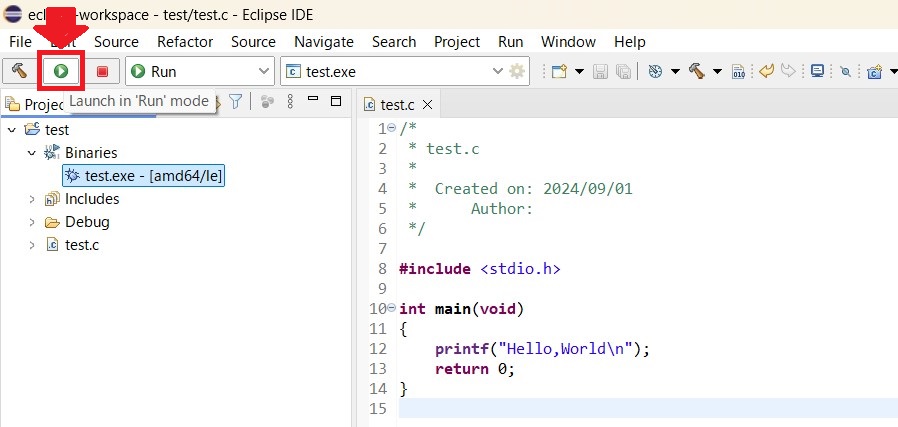
成功すると、真ん中下の段の「Console」タブに「Hello,World」の文字が表示されます。
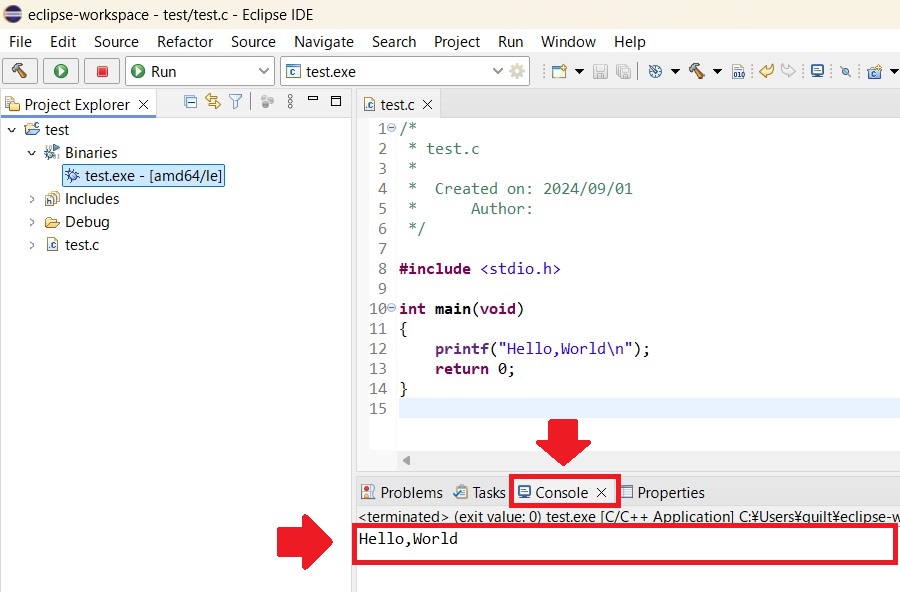
以上が、Eclipse環境でハローワールドを表示するまでの手順になります。

お疲れ様でした!!!
最後に
今回は、Eclipse環境でハローワールドを表示するまでの手順を紹介しました。
初めてハローワールドが表示できた方、おめでとうございます!
慣れないことに挑戦すると、最初はどっと疲れますよね。本当にお疲れさまでした。
これからどんどんC言語のプログラムを書いて、ぜひプログラミングの世界を楽しんでみてくださいね。
以下の記事でC言語が学べるサイトやスクールを紹介しているので、気になる方はこちらもぜひ!


最後まで読んでいただき、ありがとうございました。

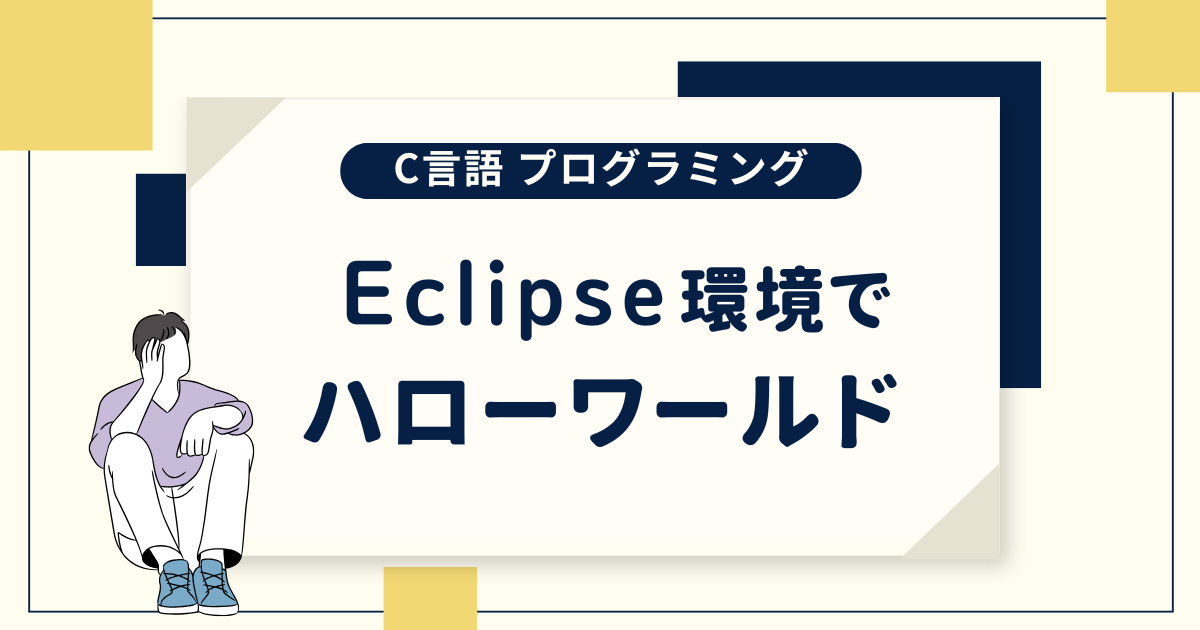
コメント