マウスを使わずにパソコン作業している人がいるけど、あれってなんでだろう?マウスを使ってもそんなに大差ない気がするけど…。
職場やカフェなどで、マウス無しでパソコン作業をしている人を見かけたことは無いでしょうか。
自分はずっとマウスを使う派で

別に不自由もないし、マウス使うの当たり前だよね
と思っていました。
しかし今回、「脱マウス最速仕事術 年間120時間の時短を実現した50のテクニック」を読んで、考えが一変しました。
マウスを手放す…というより、キーボードのショートカットを使いこなすことで、集中力も増してパソコン作業が明らかに早くなります。これは、本を読んで実際に脱マウスに挑戦して体感しました。
また、今までの自分から少しレベルアップして、これまで無駄にしていた作業時間を、新たな時間として手に入れられたようなお得感もあります。
「仕事が遅いので、何かを変えたい」と漠然と悩んでいる人にとっても、楽しく効率化できておすすめです。
それでは、詳しく紹介していきます。
書籍情報
| タイトル | 脱マウス最速仕事術 年間120時間の時短を実現した50のテクニック |
| 著者 | 森 新(もり あらた) |
| 出版社 | ダイヤモンド社 |
| 発売日 | 2020年07月31日頃 |
この本を書いた人
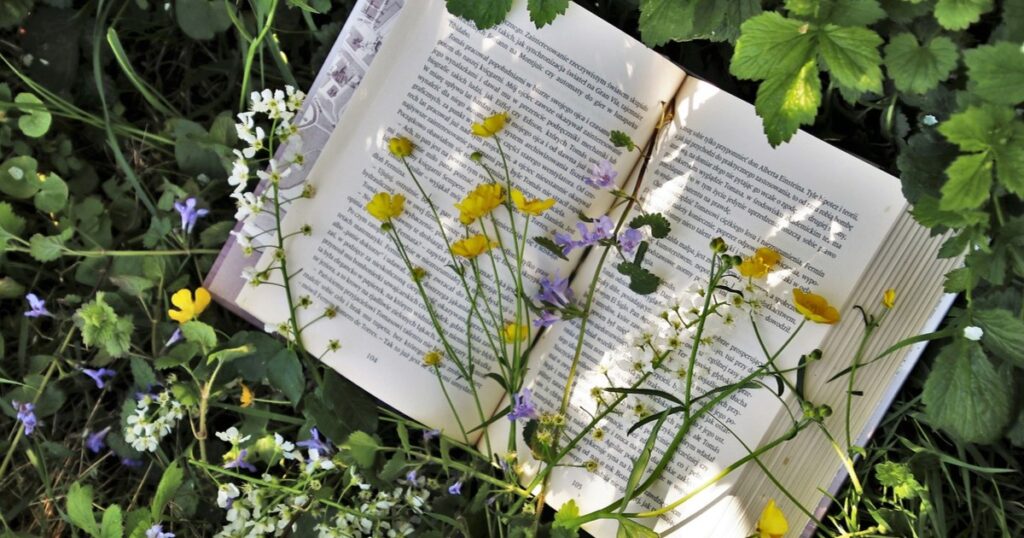
著者の森 新(もり あらた)さんは1988年産まれ。
北海道大学工学部を卒業後、サントリーフーズ株式会社に入社されています。
自らの働き方改革に取り組む中で、脱マウスなどのPCスキルを独自に研究、ノウハウを蓄積されてきました。
現在は個人法人問わず講演オファーを受ける大人気講師で、本書の内容のベースとなるショートカットキーのセミナーの満足度は97%と極めて高い評価を受けています。
こんな人におすすめ

「脱マウス最速仕事術 年間120時間の時短を実現した50のテクニック」は、こんな人にオススメな本です。
- パソコン仕事が遅いのが悩み、何かを変えたいと思っている
- ショートカットキーを使いこなして効率化したい
- 外出時などにマウス無しでもパソコンを使いこなしたい
おすすめポイント
「マウスを使わない」を習慣化することで年間120時間の時短になる

本のタイトルにも「年間120時間の時短を実現した50のテクニック」とある通り、マウスを使わないことで年間120時間もの時短になります。
いやいや、おおげさに計算してるんでしょ?
と思われるかもしれませんが、本の中では具体的に以下のように紹介されています。
私の場合、本書の技術によって、1日当たり「5000クリック」していたのが「1000クリック」まで減らすことが出来ました。1クリック0.5秒と仮定すると、控え目に見ても年間約120時間の時短という計算になります。
出典:「脱マウス最速仕事術 年間120時間の時短を実現した50のテクニック」
セミナーの参加者のいろいろな声を聞いていても、もちろんその人の業務内容によりますが、平均すると年間120時間程度の時短が実現できるようです。
著者の森さんだけでなく、セミナーの参加者の平均としても年間120時間程度の時短が実現できているとのことで、期待が出来るデータではないでしょうか。
丸暗記ではなく、キーの役割を解説してくれる

自分も脱マウスについて少しは興味があったものの

暗記が苦手だから、ショートカット聞いても使いこなせないんだよな~
と思っていました。しかし、本書では
- 基本となるキー(書籍内では「母体キー」)の役割
- 母体キーと組み合わせるキーの意味
が解説されています。
そのため暗記が苦手だった自分でもとっつきやすく、むしろ

え!そういう意味だったの!?おもしろ!!
と目からウロコで楽しく学ぶことが出来ました。
ステップを踏んだ解説なので初心者にもやさしい

この本では「明日からさっそくマウスを手放しましょう!」なんていうスパルタではなく、個人のレベルに合わせて2週間程度かけて少しずつマウスへの依存を減らしていくことを目的とされています。
自分のレベルだと
- 「Ctrl + C」でコピー
- 「Ctrl + V」で貼り付け
というようなショートカットは分かっていましたが、他のショートカットはあまり使いこなせていない状態でした。
人によっては上記のショートカットも初めて目にしたり、もっと多くのショートカットを知っていたりなど、レベルがさまざまだと思います。
ステップを踏んだ体系的な解説なので、このような個人のレベルの違いにも対応することができ、初心者の方にもやさしい内容になっています。
注意点
慣れるまでは辛い場合も
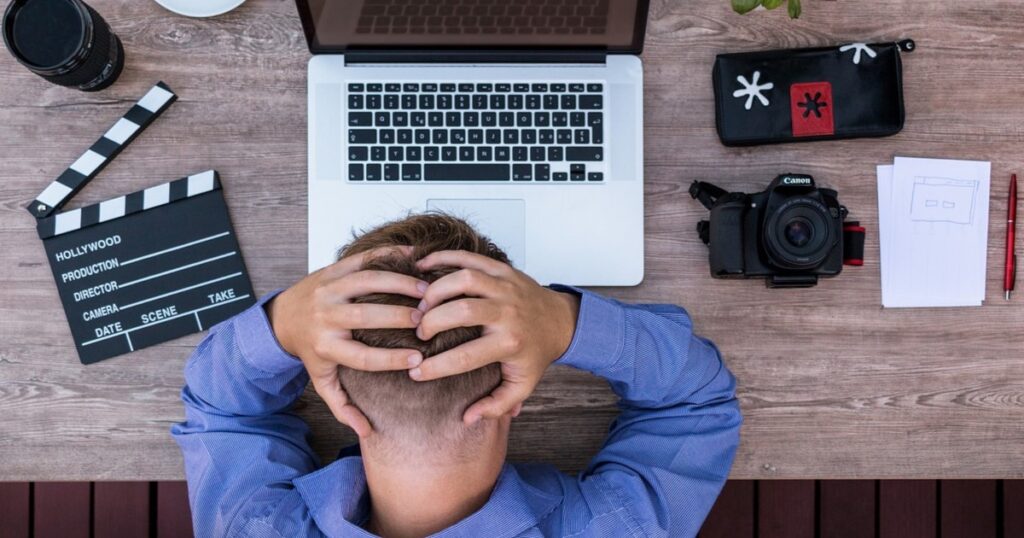
今までマウスを使っていた生活からマウスを手放そうとすると、最初のうちはイライラしたり、逆に作業に時間がかかる場合もあります。
少しずつ慣れることで鍛えられていくため、少しの期間は辛抱が必要かもしれません。
ちなみに自分の場合は、覚えたキーから少しずつ使うようにしているため、本を読んだ次の日から、あまりイライラもせずに楽しくショートカットキーを使えています。
Office製品以外では使えないキーもある

本の中では、Office製品(Excel、Word、PowerPointなど)向けのショートカットキーの解説もあります。
Office以外の製品を使用している場合、キーが異なる意味を持つ場合もあるので注意が必要です。
自分の場合、自宅のパソコンでExcelではなく「LibreOffice Calc」というアプリを使用しているため、上手く動作しないショートカットキーもありました。
- Excel: 「F12」キーをクリック ⇒ 「名前を付けて保存」が表示される
- LibreOffice Calc:「F12」キーをクリック ⇒ 「グループ化」が表示される
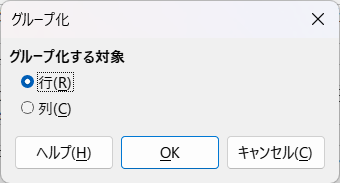
アプリによってはマウスを使った方がよい場合もある

書籍でも書かれていますが、すべてショートカットキーに切り替える必要はなく、アプリによってはマウスを使用した方がよい場合もあります。
たとえばブラウザーで表示するウェブページには、リンクが設定された文字やボタン、画像などが随所にあります。これをキーで選択しようとするとキーを押す回数が増えて時間がかかってしまいます。目的の文字などをマウスでクリックしたほうがよっぽど時短になるわけです。
出典:「脱マウス最速仕事術 年間120時間の時短を実現した50のテクニック」

自分もブログの編集画面ではマウスを使うことが多いです!
実際にやってみた感想

実際に脱マウスに挑戦してまだ数日ですが、予想以上の変化があったので紹介します。
「使いこなせてる感」が楽しくて快感
今まで使えていなかったショートカットキーを使えるようになると、ゲームで使えるコマンドが増えたような感覚があり、楽しくて快感です。
想像以上に効率化できる
まだ数日なので具体的に時間を計測したわけではありませんが、体感的に想像以上に効率化できています。
例えばExcelで「行の挿入」をする時に、右クリックをするためにマウスを触りにいっていたところが、ショートカットキーの「Alt + menu」で瞬時に表示できます。
一瞬マウスを触るだけだし大差ないでしょ
と思っていたのですが、実際にやってみると想像以上に早いです。これはぜひ一度体感してみていただきたいです。
集中力が途切れにくくなる
マウスの操作は思った以上に集中力を削ぐ原因となっていて、ショートカットキーを使うことで集中力が維持しやすくなった気がします。
例えばExcelからブラウザにウィンドウを切り替える時に、マウスを使うと作業していた位置からカーソルがズレてしまうことになります。
そうすると、またマウスでExcelを選択して戻ってきたときに「あれ、どこのセルだったっけ?」と一瞬迷子になります。
一方、ショートカットキーで画面を切り替えるとカーソルの位置は変わりません。そのためブラウザからExcelへ戻ってきてもパッとセル選択箇所が目につき、スムーズに作業を再開することが出来ます。
最後に
自分もまだ始めたばかりですが、脱マウスへの挑戦、思っていたより楽しいです。
少しでも興味があったら、ぜひ一度本を手に取って、ショートカットキーの奥深さを体感してみてください。
最後まで読んでいただき、ありがとうございました。


コメント