WindowsのパソコンでC言語の開発環境を構築してみたいなぁ。初めてだからやり方がさっぱり分からないけど…。
C言語のプログラミングを本格的に学び始める場合、開発するための環境を構築する必要があります。
最近ではクラウド上に環境を構築することも出来ますが、自分のパソコンに開発用のソフトをインストールすることで、インターネット接続なしでもいつでも開発をすることが可能になります。

自分もつい最近、プライベートのパソコンに開発環境を構築しました!
今回の記事では、WindowsのパソコンにEclipseという統合開発環境をインストールした時の手順を詳しく説明します。
正直少しややこしく、組込みエンジニアの自分もつまづきながらなんとか完成させました。
自分がつまづいたポイントと同じところで困らないように、環境構築した際の手順を画像キャプチャ多めで紹介します!よければ参考にしてみてくださいね。
事前知識:最低限必要なソフトウェア
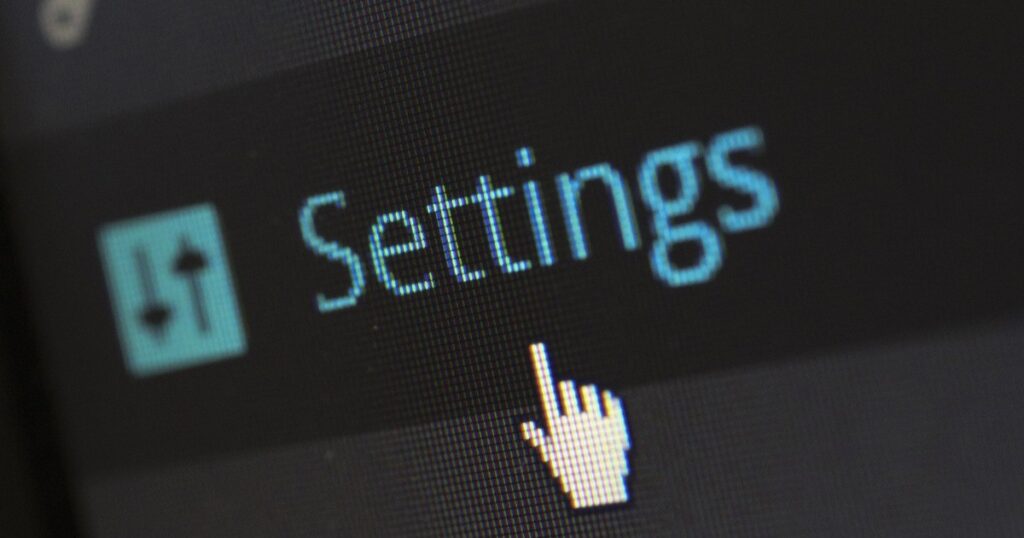
まずは、開発環境を構築するために最低限必要なソフトウェアを説明します。

「もう知ってるよ!」という方は、本章は飛ばしてOKです。
ちなみに、これらの必要なものをまとめたソフトウェアを「IDE(統合開発環境)」と呼びます。
テキストエディタ
ソースコードを書くためのソフトウェアです。
コンパイラ
ソースコードをコンピュータが理解できる機械語に翻訳するソフトウェアです。
デバッガ
ソースコードのエラーを検出し、修正をサポートするソフトウェアです。
本記事で紹介する開発環境の構成

続いて、本記事で紹介する開発環境を構成するソフトウェアを紹介します。

用語の説明なども入れるので少し長くなります。
「同じものを使用する予定だから、とりあえずさっさと開発環境が作りたい!」という方は本章も読み飛ばしてOKです。
OS:Windows11
筆者がプライベートで使用しているパソコンのOSはWindows11です。
OSとはオペレーティングシステムの略で、コンピュータ全体を管理する基本的なソフトウェアです。
代表的なOSには以下があります。
- Windows:Microsoftが開発したOS
- macOS:Appleが開発したOS
- Linux:無料で公開されているOS
ほとんどの場合、パソコンを購入した時点でWindowsかmacOSが入っていると思います。
Linuxはサーバーや開発環境で使用されることが多く、もちろんC言語の環境構築で使われるケースもあります。LinuxのOSが初めから搭載されているパソコンも市販されています。
今回自分はWindowsのOSをそのまま使用しますが、Linuxを使いたい場合は追加でインストールして、WindowsとLinuxのOSを平行して使用することになります。
統合開発環境:Eclipse
統合開発環境(IDE) とは、開発に必要なソフトウェアがまとまっているパッケージです。
今回はIBMが開発したEclipseを使用します。他にもさまざまなIDEがあるので、主要なものを以下に記載します。
- Visual Studio:Microsoftが開発したIDE。Windows環境に◎
- Xcode:Appleが開発したIDE。Apple製品の開発に◎
- Eclipse:IBMが開発したIDE。さまざまな言語に対応。
Eclipseは主にJavaという言語向けのIDEになります。
さまざまな言語に対応しており、言語ごとにインストールするパッケージが異なります。
今回使用するC言語用のパッケージでは、通常IDEに含まれている「コンパイラ」が入っていないので、コンパイラを追加でインストールしています。
コンパイラ:GCC/G++/Make (Cygwinを使用)
今回、C言語の開発環境に必要なコンパイラは以下の3つです。
- GCC:C言語用のコンパイラ
- G++:C++言語用のコンパイラ
- Make:実行可能なファイルを作る
①GCC
C言語用のコンパイラで、GNU Compiler Collectionの略称です(GNUとは…と説明しだすと長くなるので、ここでは省略します)。
②G++
C++という言語用なのでC言語の開発には使用しないのですが、EclipseのパッケージでC言語とC++がセットになっているのでインストールが必要です。
③Make
コンパイルとリンクをします。正確にはコンパイラと呼ぶか微妙ですが、分かりやすくするためにまとめて書いています。書いたプログラムを実行可能な状態にするために必要です。
Windowsでコンパイラを使用するためには、以下のようなソフトウェアをインストールする必要があります。
・Cygwin
・MinGW

今回はCygwinを使用します!
開発環境の構築手順
Eclipseをインストールする
- Eclipseのサイトにアクセスする
- Windows用のインストーラーを選択する
- インストーラーのダウンロードを開始する
- C/C++用パッケージをインストールする
- インストールが完了したら、起動してみる
①Eclipseのサイトにアクセスする
以下のボタンかURLをクリックして、Eclipseのサイトへアクセスします。
このような画面が出てくるので、以下赤枠のボタンをクリックします。「2024-06」の数字は、インストールする年月によって変わります。
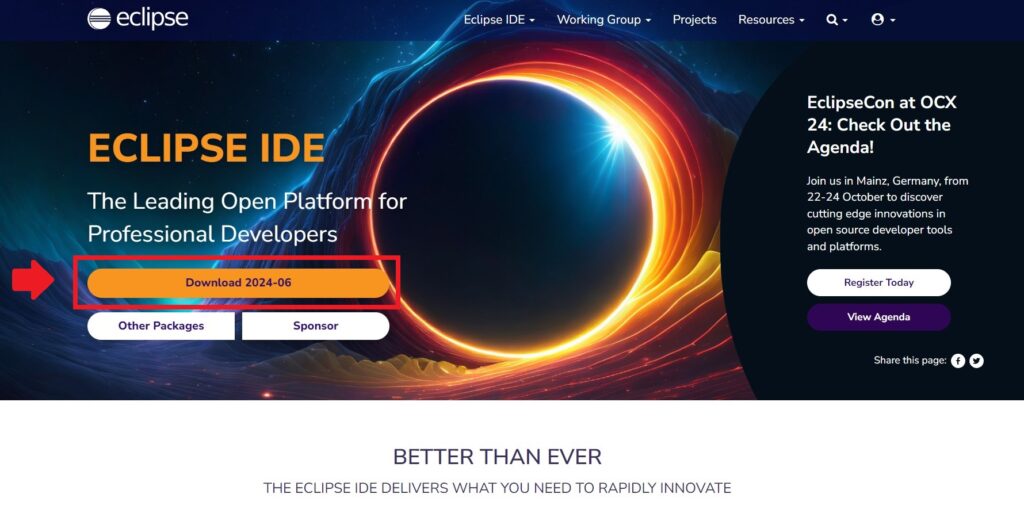
②Windows用のインストーラーを選択する
インストーラーの選択画面が出てくるので、以下赤枠のWindows用「x86_64」の文字をクリックします。
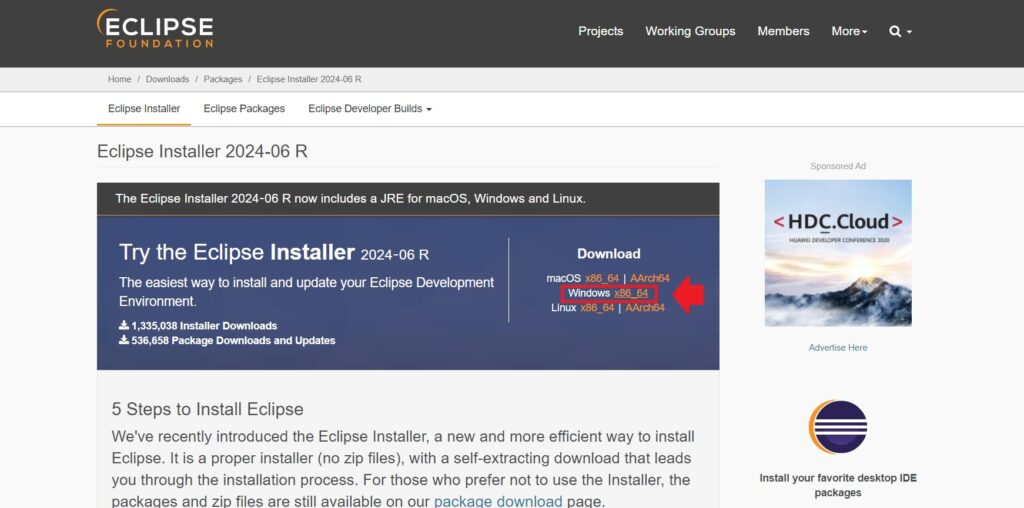
③インストーラーのダウンロードを開始する
以下のようにインストーラーをダウンロードするかの確認画面が表示されるので、「Download」ボタンをクリックします。
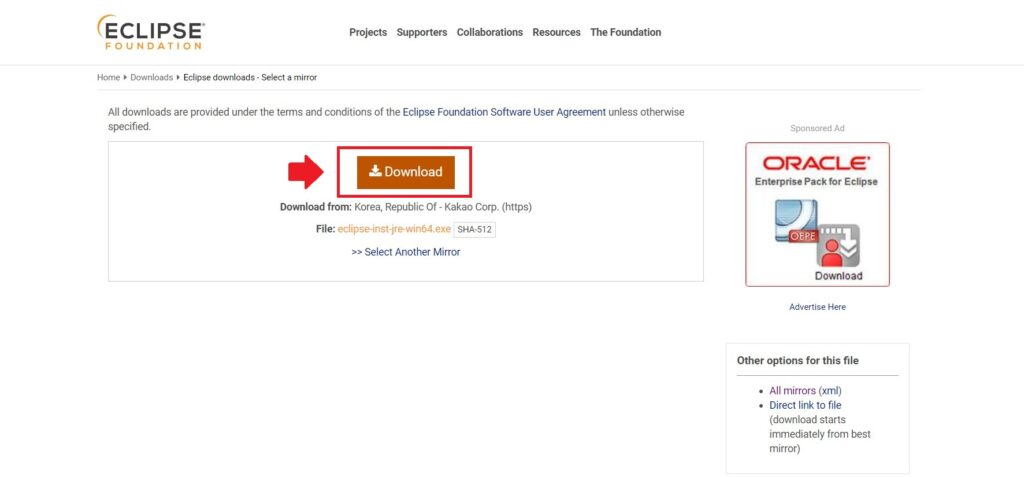
ダウンロードが完了すると以下の画面が表示されます。
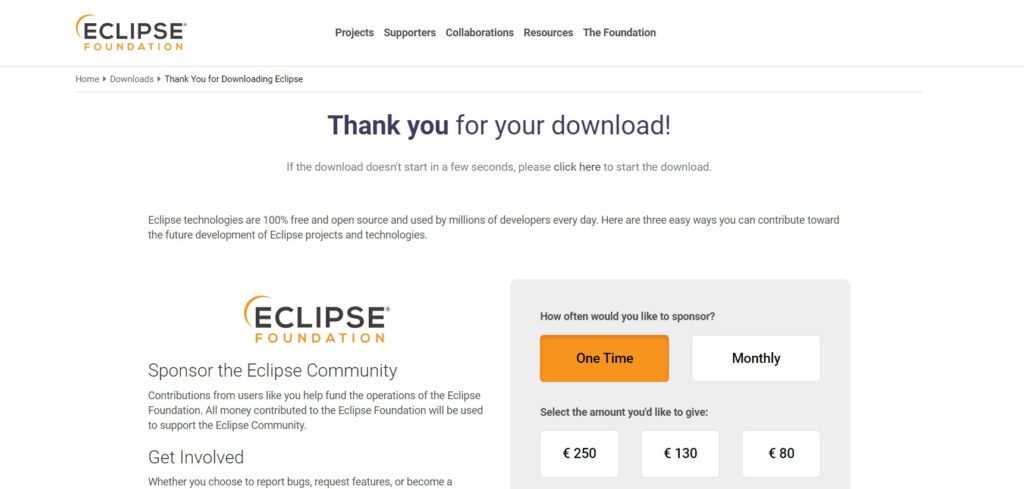
④C/C++用パッケージをインストールする
③でダウンロードしたインストーラー「eclipse-inst-jre-win64.exe」が自分のパソコンのダウンロードフォルダ(C:\Users\[ユーザー名]\Downloads\)にあるので、ダブルクリックして実行します。
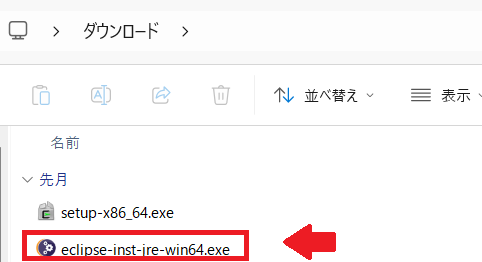
以下のようにインストーラーが起動するので、「Eclipse IDE for C/C++ Developers」をクリックします。
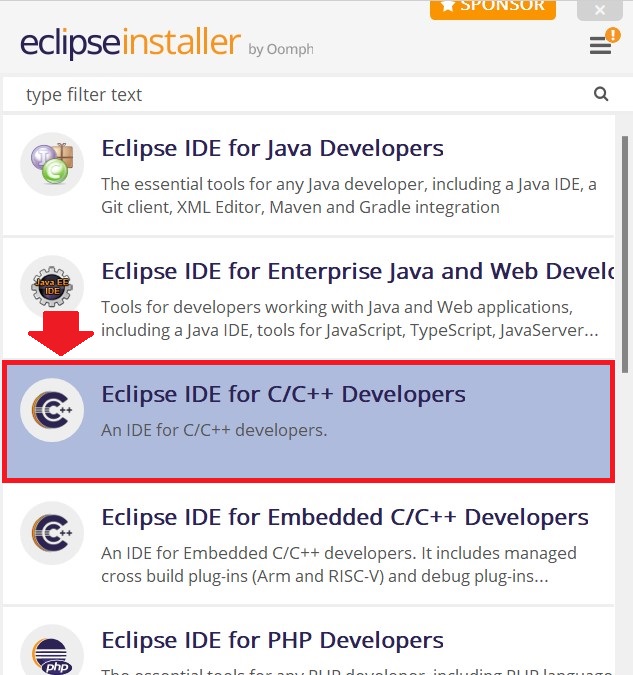
以下の設定画面になります。特にこだわりが無ければそのまま「INSTALL」ボタンをクリックします。
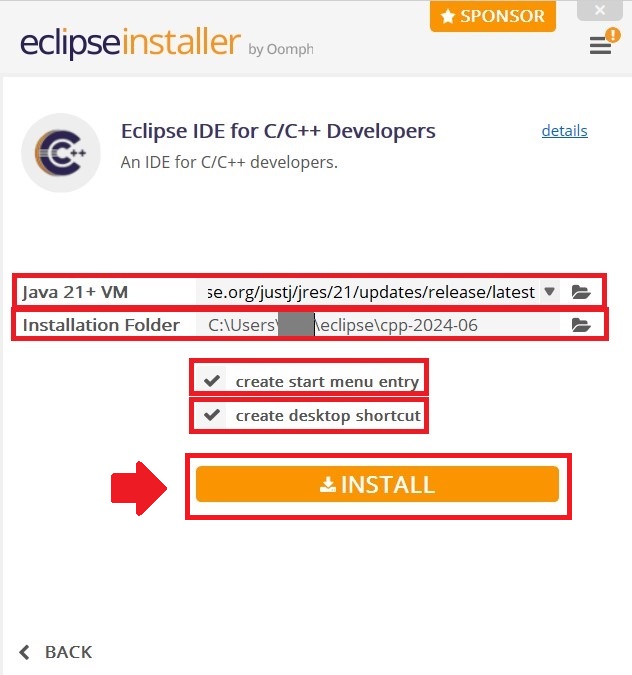
気になる方向けに、設定項目を簡単に解説します。
- Java21+VM:Java21 仮想マシンのバージョンを選択
- Installation Folder:インストールフォルダの場所を指定
- create start menu entry:スタートメニューに追加
- create desktop shortcut:デスクトップにショートカットを作成
ライセンスの確認画面が表示されるので、「Accept」ボタンをクリックします。
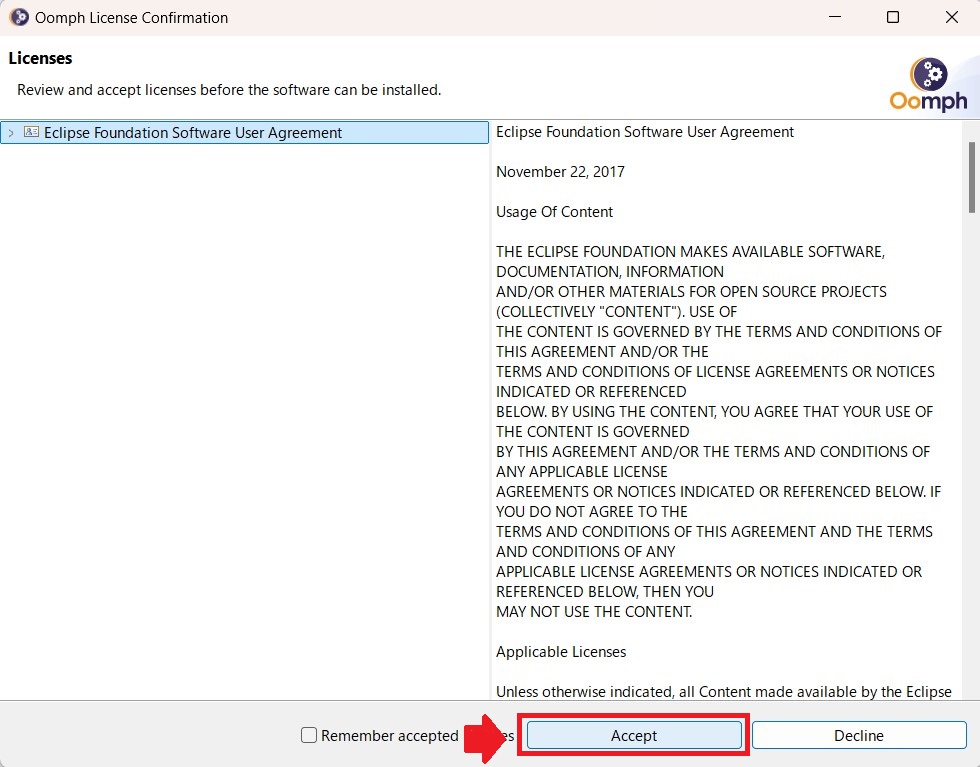
⑤インストールが完了したら、起動してみる
インストールが完了すると、以下の画面が表示されるので「LAUNCH」をクリックします。
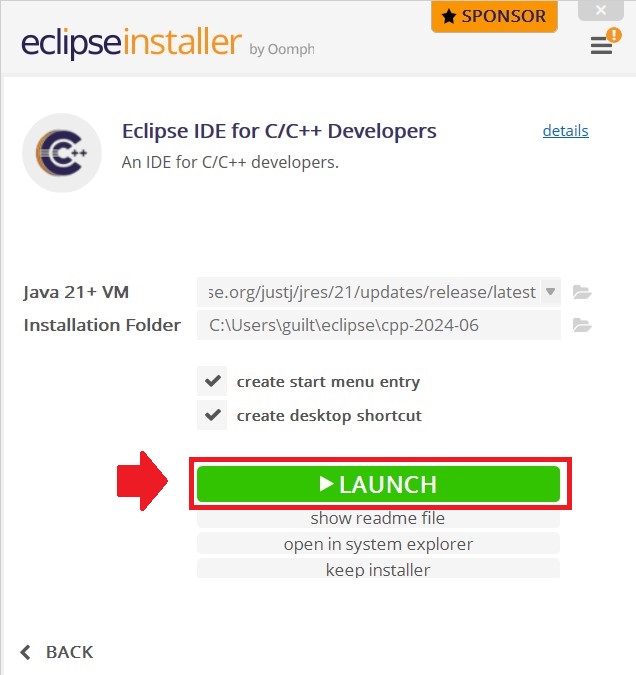
以下の画面でワークスペースフォルダを指定します。
変更したい場合は「Browse…」ボタンから編集します。
編集を終えたら「Launch」ボタンをクリックして起動します。
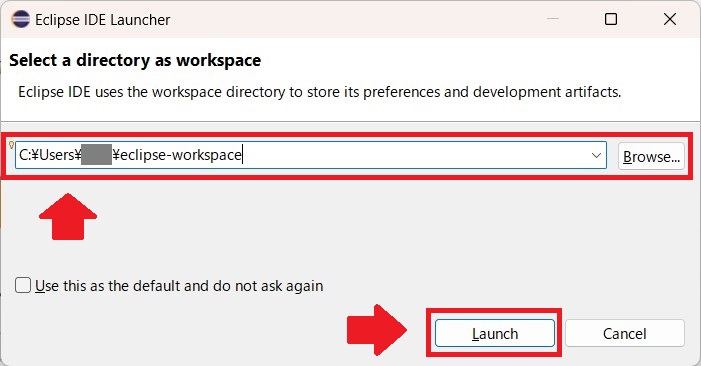
以下の画面が起動すれば、Eclipseのインストールは完了です!
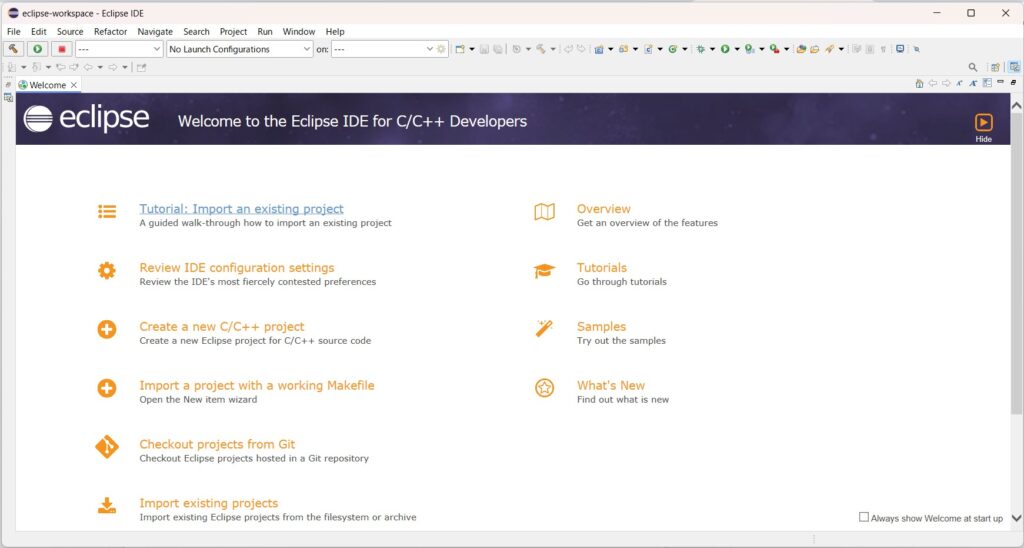
Cygwinをインストールする
- Cygwinのサイトにアクセスする
- インストーラーのダウンロードを開始する
- インストールを開始する
- インストール完了後に再度インストーラを起動する
- コンパイラをインストールする
詳しい手順については、以下の記事を参照ください。
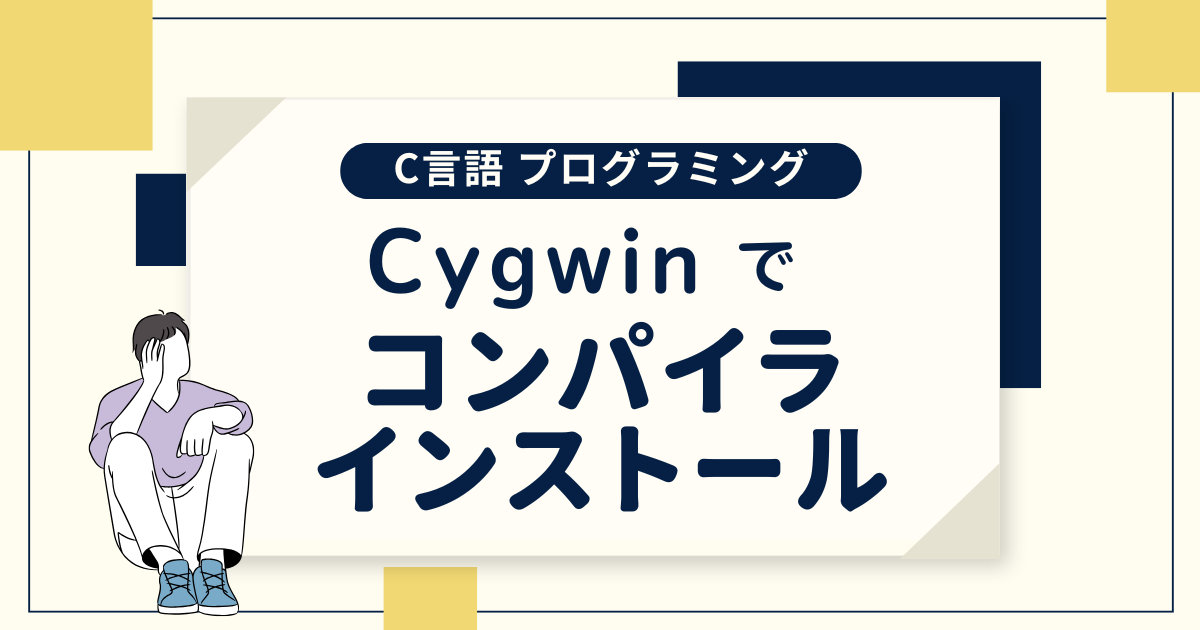
PATH(環境変数)を設定する
- 「システム環境変数の編集」を開く
- 「システムのプロパティ」の「環境変数」をクリックする
- 「システム環境変数」の「Path」を編集する
- Cygwinの設定を追加する
①「システム環境変数の編集」を開く
画面下のタスクバーの「検索ボックス」で「環境変数」を検索します。
「システム環境変数の編集」をクリックします。
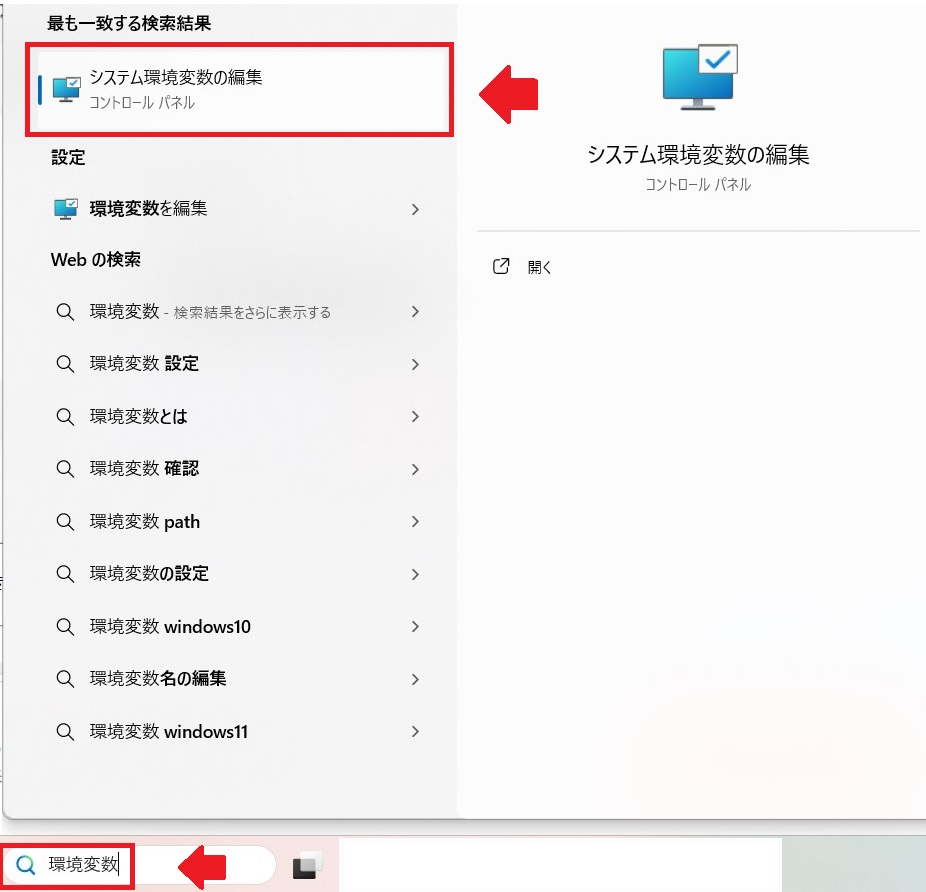
②「システムのプロパティ」の「環境変数」をクリックする
「システムのプロパティ」というウィンドウが開くので「環境変数」をクリックします。
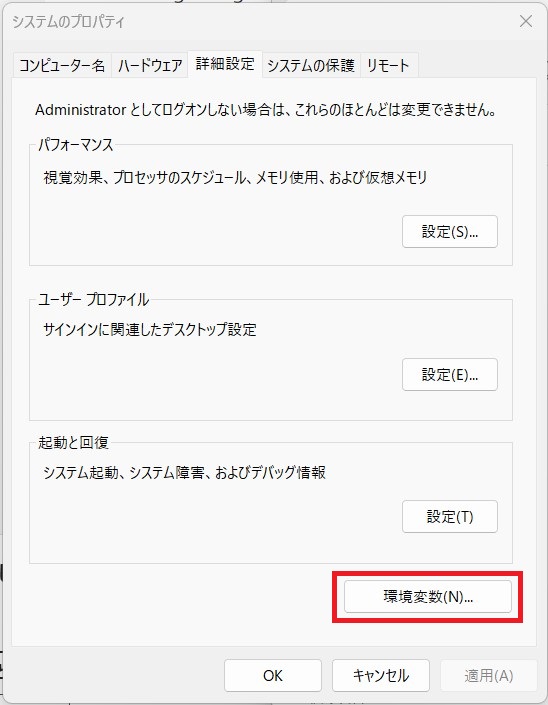
③「システム環境変数」の「Path」を編集する
「環境変数」ウィンドウが開きます。
「システム環境変数」の「Path」を選択して、「編集」をクリックします。
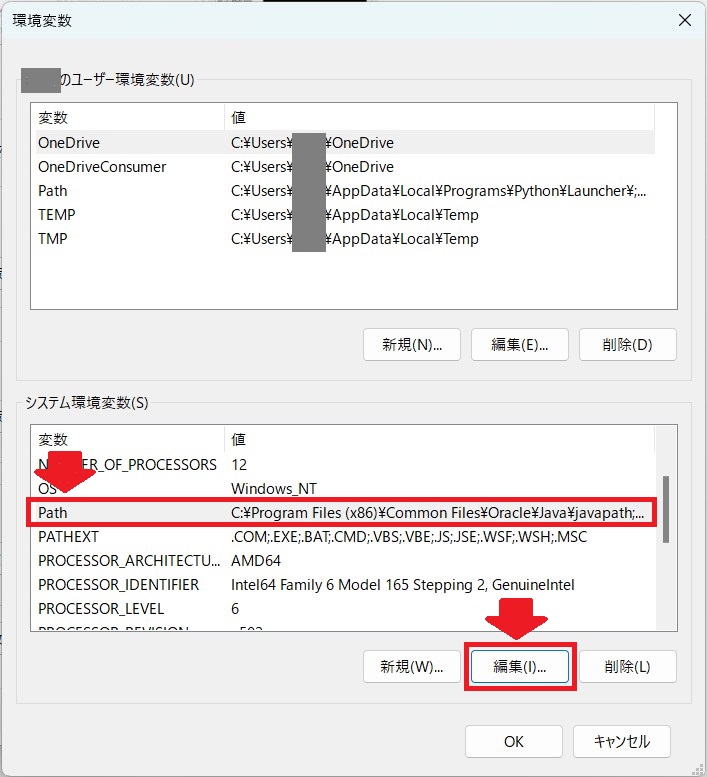
④Cygwinの設定を追加する
「環境変数名の編集」というウィンドウが表示されます。
「新規」をクリックしてcygwinのインストールフォルダの「bin」フォルダまでのパスを記載します。
インストール時に特に設定を変えていなければ「C:\cygwin64\bin」になります。
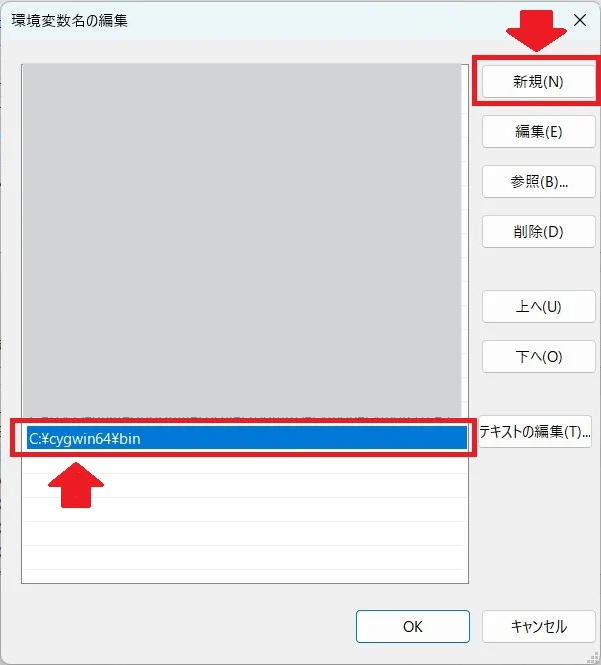
最後に
今回はC言語の開発環境を構築した時の手順を紹介しました。
特に「EclipseやCygwinを使ってみたいけどよく分からない!」という方にとって参考になれば幸いです。
「環境構築できた!さっそく勉強だ!」という方は以下の記事も参考にしてみてくださいね。

環境構築がすでにハードル高すぎるんですけど…
という方は、スクールに通うという選択肢もあるのでC言語が学べるスクールまとめ記事もオススメです!

最後まで読んでいただき、ありがとうございました。


コメント
コメント一覧 (2件)
[…] C言語の環境構築!Windows・Eclipseで作ってみた【2024年8月】 | エンジえいと […]
[…] C言語の環境構築!Windows・Eclipseで作ってみた【2024年8月】 | エンジえいと […]