
開発環境の構築のためにコンパイラをインストールしたい!
Cygwinを使いたいけど、インストール方法がよく分からないな…。
プログラミングの開発環境を構築する際、コンパイラのインストールが必要な場合があります。
自分も最近C言語の開発環境を構築してCygwinをインストールしましたが、手順書がなく手探りで進めました。
同じように悩んだり困ったりしている方の参考になればと思い、自分がコンパイラをインストールした際の手順を紹介します!画像多めで紹介するので、ぜひ参考にしてみてくださいね。

CygwinはWindows用なのでmacユーザーさんはご注意ください!
ちなみに、環境構築した時の記事はこちらです↓Eclipse、Windowsを使用しています。

本記事のインストール対象
GCC
C言語用のコンパイラで、「GNU Compiler Collection」の略称です。
G++
C++という言語用なのでC言語の開発には使用しないのですが、EclipseのパッケージでC言語とC++がセットになっているのでインストールが必要です。
Make
コンパイルとリンクをします。正確にはコンパイラと呼ぶか微妙ですが、分かりやすくするためにまとめて書いています。書いたプログラムを実行可能な状態にするために必要です。
コンパイラのインストール手順(Cygwin)
- Cygwinのサイトにアクセスする
- インストーラーのダウンロードを開始する
- インストールを開始する
- コンパイラをインストールする
- ③~④を繰り返し、必要なコンパイラをすべてダウンロードする
①Cygwinのサイトにアクセスする
以下のボタンかURLをクリックして、Cygwinのサイトへアクセスします。
このような画面が出てくるので、以下赤枠の「Install Cygwin」をクリックします。
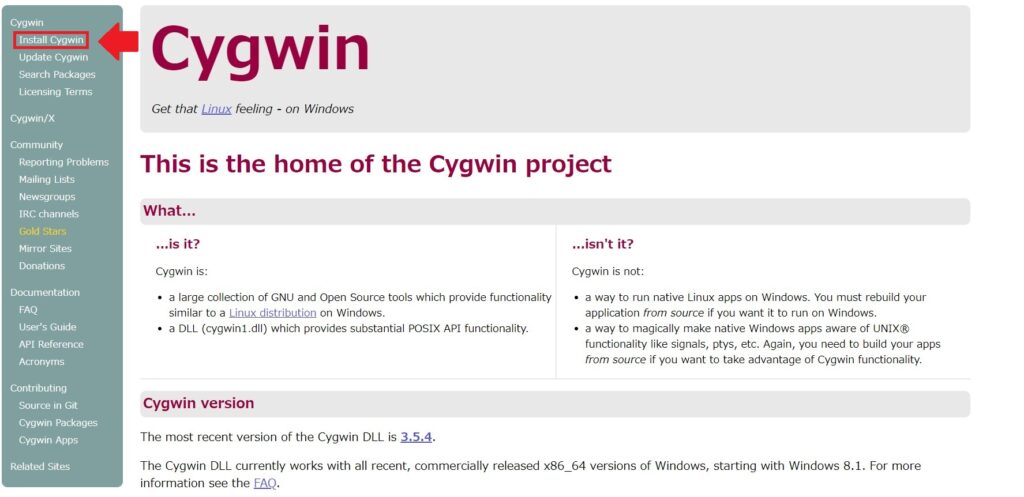
②インストーラーのダウンロードを開始する
以下のインストール画面に切り替わるので「setup-x86_64.exe」の文字をクリックします。
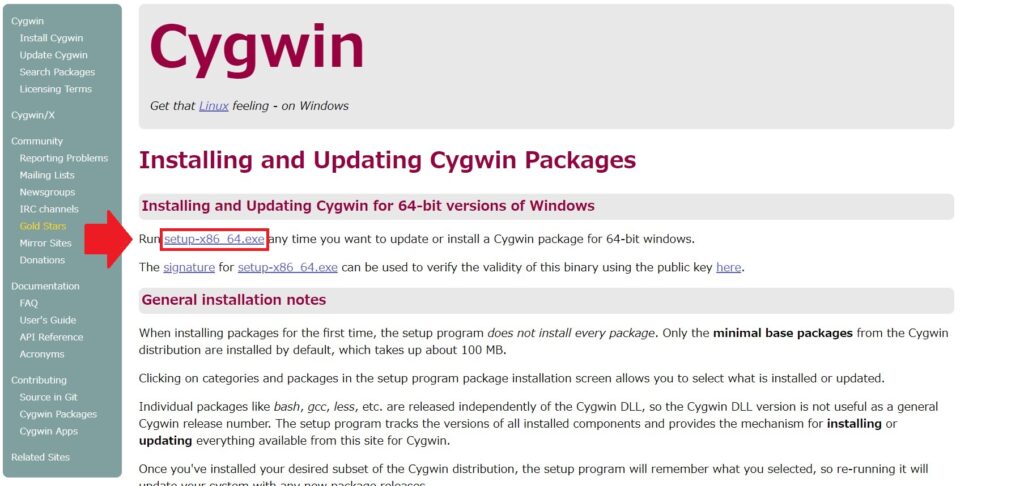
③インストールを開始する
②でダウンロードしたインストーラー「setup-x86_64.exe」が自分のパソコンのダウンロードフォルダ(C:\Users\[ユーザー名]\Downloads\)にあるので、ダブルクリックして実行します。
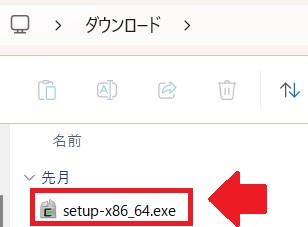
インストールが開始するので「次へ」をクリックします。
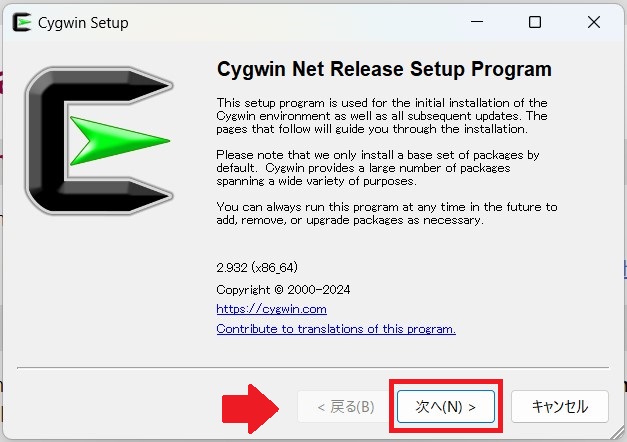
ダウンロード元のファイルを選択します。
下の2つはやや上級者向けなので、初めての場合は一番上の「Install from Internet」を選択すればOKです。
いずれか選択したら、「次へ」をクリックします。
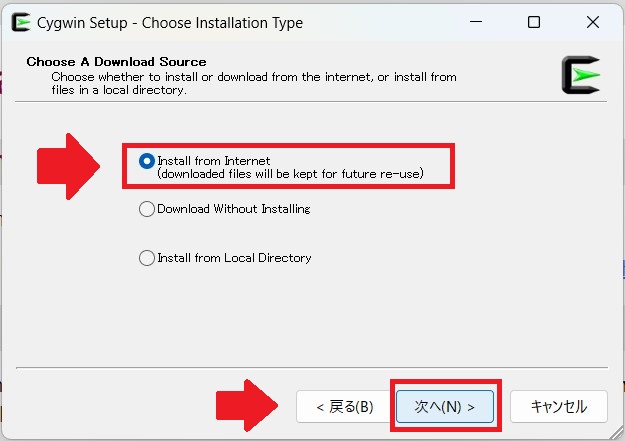
次は1つの画面で2つの設定があります。
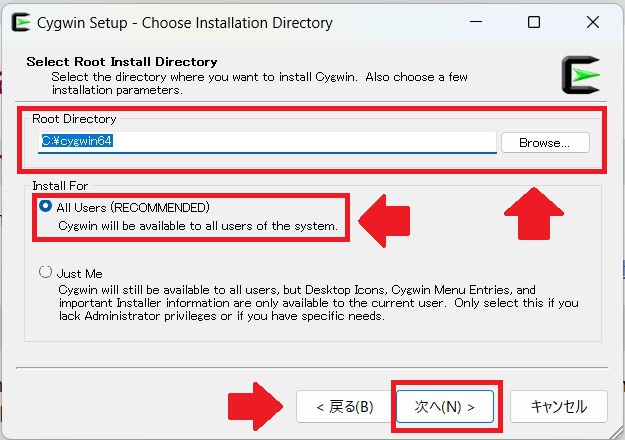
- インストールする場所(ルートディレクトリ)
- 対象ユーザー
それぞれ簡単に説明します!
①インストールする場所(ルートディレクトリ)
Cygwinを自分のパソコンにインストールする際、どこにインストールするかを指定します。
デフォルトは「C:\cygwin64」になっています。
フォルダ構成にこだわりがあれば自分の好きな場所に変更し、特にこだわりがなければそのままでOKです。
②対象ユーザー
パソコンを使用するすべてのユーザーが対象か、自分だけに限定するかを選択します。
ユーザーとは、パソコンにログインする際の名前のことです。
よっぽどの理由が無ければ「All Users」を選択しましょう。
理由は、プライベートのパソコンであれば基本的には自分一人で使用していると思いますし、Cygwinの推奨でもあるためです。
参考までに、「Just Me」の下にある英文の翻訳結果を記載します。
[原文]
Cygwin will still be available to all users, but Desktop Icons, Cygwin Menu Entries, and important installer information are only available to the current user. Only select this if you lack Administrator privileges or if you have specific needs.
[翻訳結果]
Cygwinは引き続きすべてのユーザーが利用できますが、デスクトップアイコン、Cygwinメニューエントリ、および重要なインストーラー情報は現在のユーザーのみが利用できます。管理者権限がない場合、または特定のニーズがある場合にのみ、これを選択します。
続いて、セットアップファイルを格納するディレクトリを選択します。
特にこだわりがなければそのままでOKです。
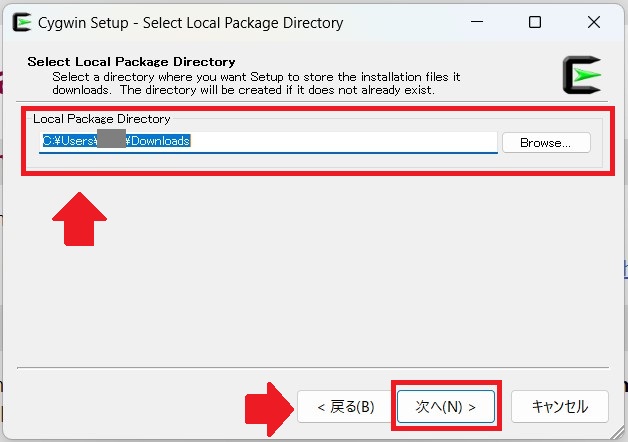
続いて、インターネット接続形式を選択します。
自分は一番上を選択しましたが、ご自身のネットワークに合うものを選択してください。
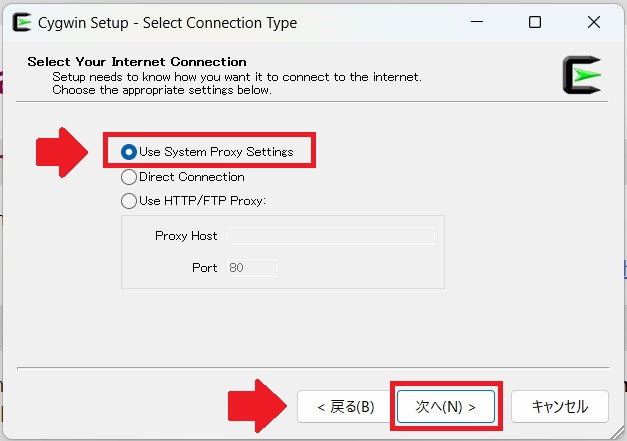
続いて、ダウンロード元のサイトを選択します。
末尾が「.jp」になっている日本のサイトのどれかを選択しましょう。
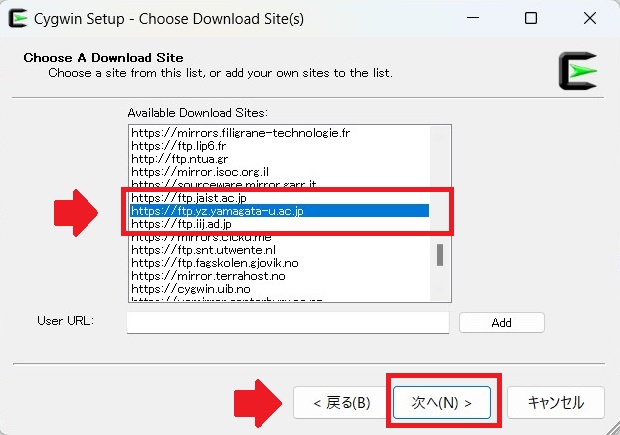

自分は「https://jaist.ac.jp」を選択しました!
自分がインストールした際「https://ftp.yz.yamagata-u.ac.jp」を選択したところ、なぜか以下のエラーが出てしまい、上手くいきませんでした。
同じようなエラーが出た方は、サイトを変更することでエラーが解消するかもしれません。

④コンパイラをインストールする
パッケージ選択の画面になるので、まずはGCCをインストールします。
Search窓で「gcc」を検索し、「gcc-core」の最新パッケージを選択します。
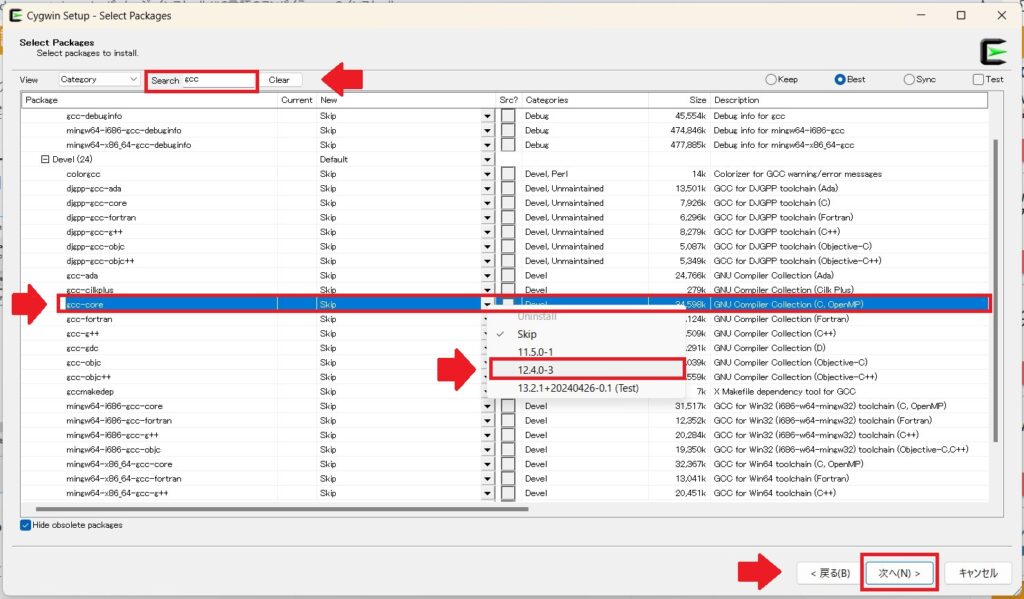

13.2.1もありますが、末尾に(Test)と記載されており、テスト中のバージョンだと思われます。
テスト中のものは動作が不安なので、それ以外で一番新しいバージョンを選択しましょう!
以下のようにインストールするファイル名の一式が表示されるので「次へ」をクリックします。

インストール中は以下のような画面が表示されます!
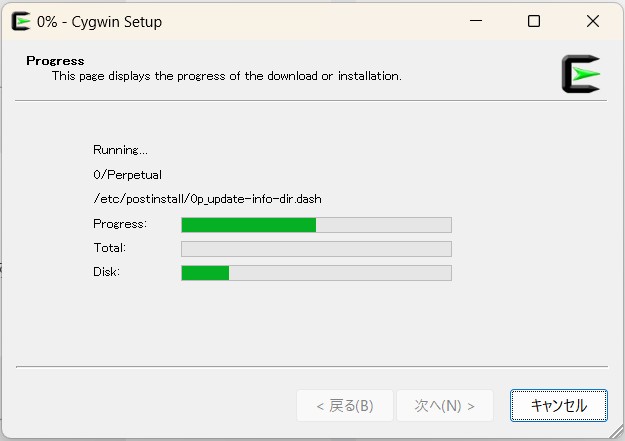
無事にインストールが終わると、以下の完了画面が表示されます。
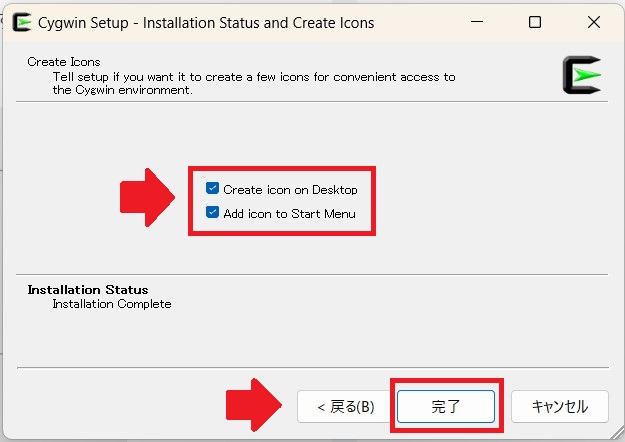
- デスクトップにアイコンを作成するか
- スタートメニューにアイコンを追加するか
のチェックボックスがあるので、好みに合わせて選択して「完了」をクリックします。
⑤ ③~④を繰り返し、必要なコンパイラをすべてダウンロードする
④の手順までで、GCCのインストールが完了しました。
G++とMakeも同様にインストールするため、③~④の手順を繰り返します。
G++の検索画面
Search窓で「g++」を検索し、「gcc-g++」の最新パッケージを選択します。
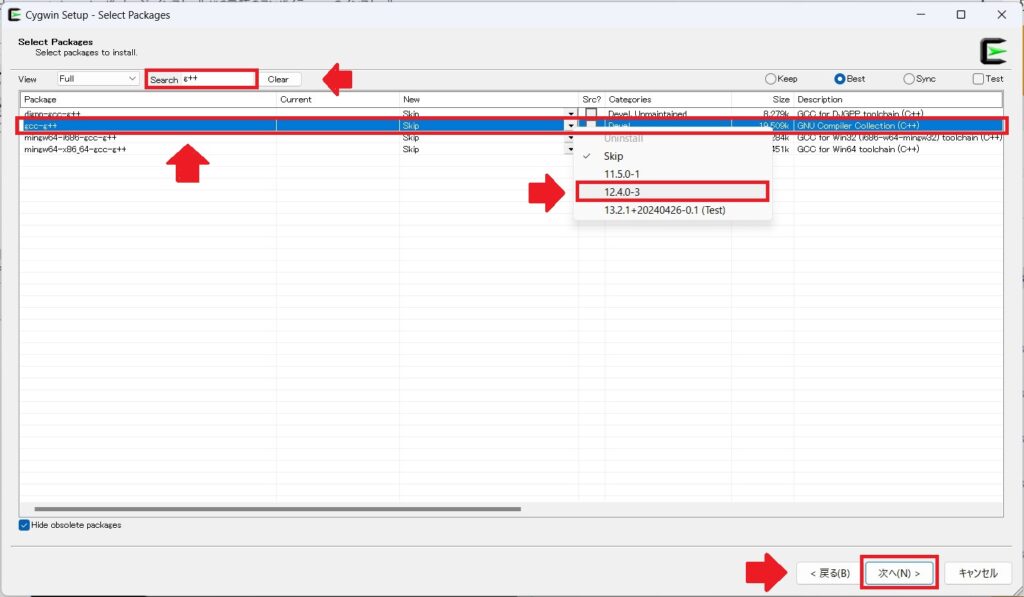
Makeの検索画面
Search窓で「make」を検索し、「make」の最新パッケージを選択します。
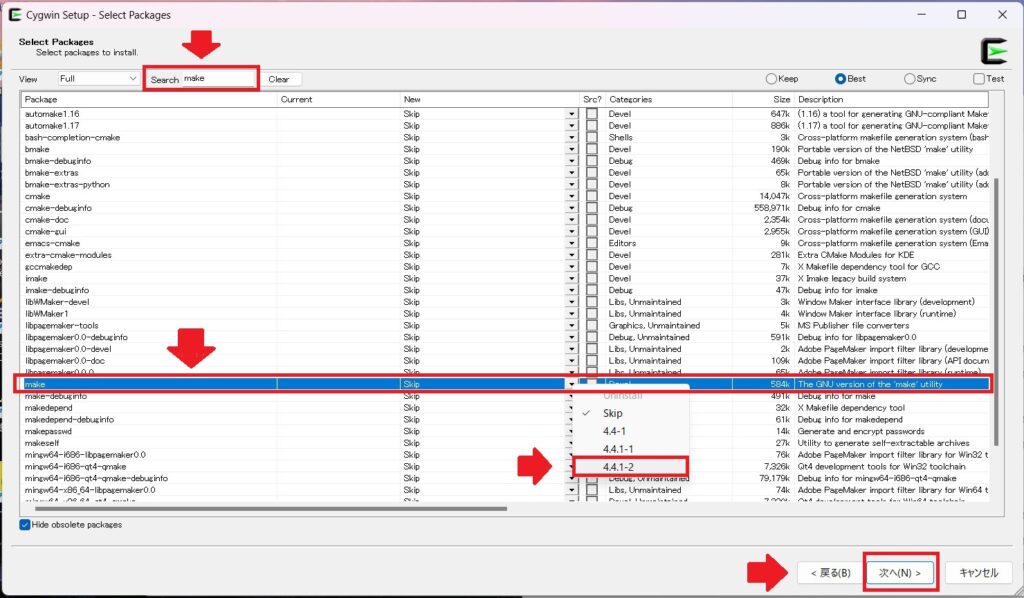
最後に
今回はCygwinのインストール方法を紹介しました。
自分も今は覚えていますが、時間が空くと忘れてしまいそうなので、半分自分のために書いています。笑
「環境構築できた!さっそく勉強だ!」という方は以下の記事も参考にしてみてくださいね。

環境構築がすでにハードル高すぎるんですけど…
という方は、スクールに通うという選択肢もあるのでC言語が学べるスクールまとめ記事もオススメです!

ここまで読んでくださった方の参考になれば嬉しいです。
最後まで読んでいただき、ありがとうございました。

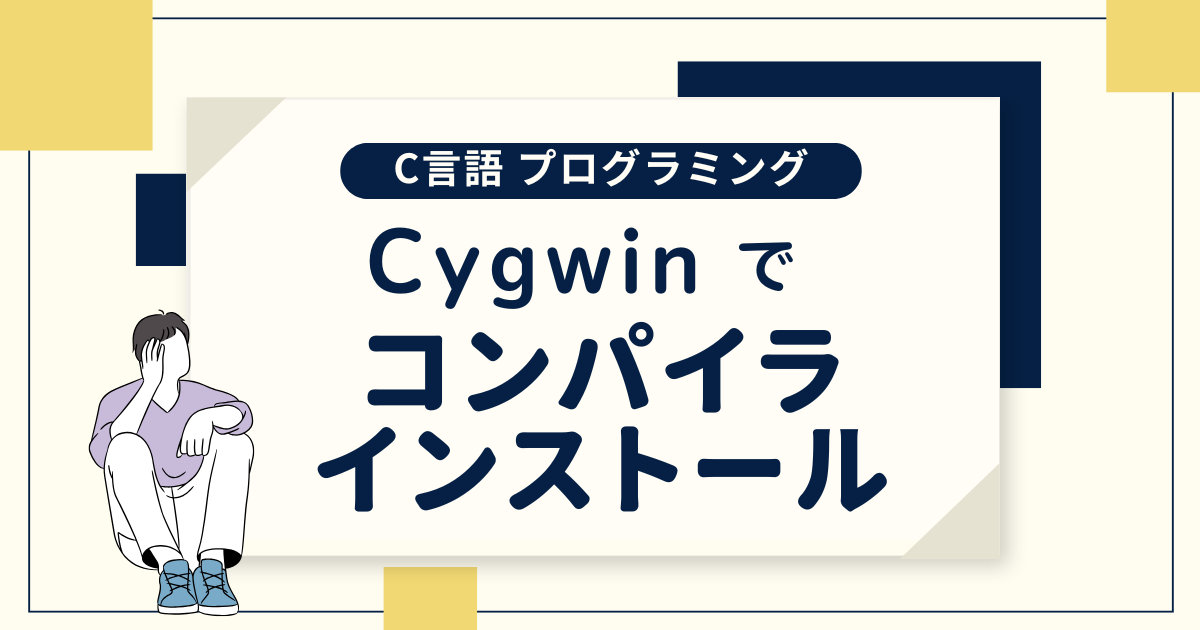
コメント
コメント一覧 (1件)
[…] CygwinからC言語コンパイラをインストール【2024年8月】 | エンジえいと […]